INTRODUCTION

Language packs are available for computers that are running Windows 8 and Windows RT. We recommend that you install language packs from the Control Panel. If the language pack is unavailable in the Control panel, you may find the download link on the Windows website that we mentioned in the 'Download a language pack from Windows website' section.
- The easiest way to get language packs for Windows 8.1 and Windows RT is to download and install them using the Language Control Panel. Download and install additional languages to view menus, dialog boxes, and other user interface items in your preferred language.
- Windows 8 Pro Windows 8.1 Pro Windows 8/8.1 Professional with Media Center Windows 8/8.1 Single Language Windows 8 Single Language with Bing Windows 10 Home Windows 10 Pro Windows 10: Windows 8/8.1 Chinese Language Edition.
More Information
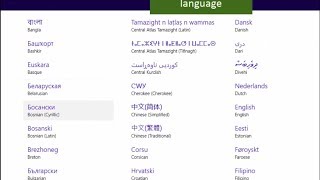

How to add language packs, display languages, keyboard layouts, and input method editors in Windows 8, windows 8.1 and Windows RT.How to Install Language Pa.
Install a language pack and change the Windows display language from Control Panel
To download and install a language pack, follow these steps:
On the Start page, type language, and make sure that the search scope is set to Settings. (The screen shot for this step is listed below).
In the Results panel, click or tap Language. (The screen shot for this step is listed below).
In the Change your language preferences pane, click or tap Add a language. (The screen shot for this step is listed below).
、Browse or search for the language that you want to install.
For example, select Catalan, and then click or tap Add. Catalan is now added as one of your languages. (The screen shot for this step is listed below).In the Change your language preferences pane, click or tap Options next to the language that you added. (The screen shot for this step is listed below).
If a language pack is available to download for your language, click or tap Download and install language pack. (The screen shot for this step is listed below).
When the language pack is installed, the language is displayed as available to use for the Windows display language. (The screen shot for this step is listed below).
To make this language your display language, move it to the top of your language list. (The screen shot for this step is listed below).
Log off and then log back on to Windows for the change to take effect.
Notes
Administrator rights are required to install a language pack.
If you install many additional language packs, the disk space and system performance are affected. In particular, disk space and system performance are affected during servicing operations, such as Service Pack installations. Therefore, we recommend that you only add a language pack to your computer if you will use the language pack.
Language packs also let multiple users who share a computer select distinct display languages. For example, one user can select to see the dialog boxes, menus, and other text in Japanese, whereas another user can select to see the same content in French.
Clever Download Windows 10
Download a language pack from the Windows website
Language packs are sometimes unavailable, and you cannot download them in Control Panel. If you experience this issue, try to find and download the language pack that you want on the following Windows website:
How to uninstall a language pack
To uninstall a language pack, follow these steps:
On the Start page, type language, and make sure that the search scope is set to Settings. (The screen shot for this step is listed below).
In the Results panel, click or tap Language. (The screen shot for this step is listed below).
In the Change your language preferences pane, click or tap Options next to the language that you want to change. You must make sure that the language pack that you want to remove is currently not being used. Be aware that you cannot remove the original install language of Windows. (The screen shot for this step is listed below).
If the language pack can be uninstalled, a link to uninstall the language pack is shown. Click or tap Uninstall language pack. (The screen shot for this step is listed below).
Follow the instructions to uninstall the language.
Notes
Administrator rights are required to uninstall a language pack.
Language packs that are installed by using the language control panel can be uninstalled if they are currently not being used.
After you uninstall a language pack, other users on the same computer cannot use that language pack
How to change the display language of pre-installed Windows Store apps
After you install a language pack and change the Windows display language, you may notice the pre-installed Windows Store apps, such as Weather or Maps, do not initially change to the new display language. When you change display languages, the built-in Windows Store apps have not yet downloaded the corresponding language resource files they need in order to be displayed in the new language. If you have automatic Windows updates enabled, the language resource files for these apps are automatically downloaded at your next scheduled Windows Update. Then, the app’s metadata cache must update before the built-in Windows Store apps finally appear in the new language. The whole process will take place automatically provided that you have automatic Windows updates enabled, but typically this process needs a few days to finish.
If you want the preinstalled Windows Store apps to display in the new language immediately, you will need to install additional Windows updates, change some user profile settings, and then view the apps in a newly created user account. To do this, follow these steps:
Clever App For Windows 10
Once the new display language is installed, restart the computer, and then log on to an administrator account.
Check for new Windows updates by doing the following:
From the Start screen, type Windows Update, and then select Windows Update.
Tap or click Check for updates.
Install the new updates that are found by tapping or clicking Install updates.
Check that your location setting is accurate. Some Windows Store apps use this setting to provide more accurate information that is in the appropriate format. Do teh following to check your location setting:
Open Control Panel.
Tap or click Clock, Language, and Region.
Tap or click Change location.
Select your home location from the dropdown, and then tap or click OK.
Change the Welcome screen and the new user accounts settings to the new display language by doing the following:
Open Control Panel.
Tap or click Clock, Language, and Region.
Tap or click Region, and then tap or click the Administrative tab.
Under the Welcome screen and new user accounts, tap or click Copy settings... and approve if you are prompted.
Your new display language, input language, format, and location should be listed under 'Current User.' If this is correct, select the boxes to copy your current settings to Welcome screen and system accounts and to New user accounts. Then, tap or click OK.
Create a new user account by doing the following:
Swipe in from the right edge of the screen, tap Settings, and then tap Change PC settings. (If you're using a mouse, point to the lower-right corner of the screen, move the mouse pointer up, click Settings, and then click Change PC settings.)
Tap or click Accounts, and then tap or click Other accounts.
Tap or click Add an account.
Enter the account info for this person to log onp to Windows. There are four ways to do this:
If the person you're adding already has a Microsoft account, enter it now.
If the person you're adding doesn't have a Microsoft account, you can use their email address to create one. Enter the email address that person uses most frequently.
If the person you're adding doesn't have an email address, tap or click Sign up for a new email address. A new email address is free.
If the person you're adding is a child, tap or click Add a child's account.
Follow the instructions to finish setting up the account.
After you sign out of the current account and into the new user account, your Windows Store apps should appear in the new language. Windows Store apps on your existing user accounts will appear in the new display language after the app’s metadata cache is updated. This should occur within several days.
