Overview xrdp provides a graphical login to remote machines using RDP (Microsoft Remote Desktop Protocol). Xrdp accepts connections from variety of RDP clients: FreeRDP, rdesktop, NeutrinoRDP. Description Use the Microsoft Remote Desktop app to connect to a remote PC or virtual apps and desktops made available by your admin. The app helps you be productive no matter where you are. Getting Started Configure your PC for remote access first. Remote Desktop should now be accessible in Windows Server 2019. By default this will allow all connections in, the same as if we had just enabled it using the GUI steps shown above. It is highly recommended that you configure more specific firewall rules where possible to only allow inbound traffic from known hosts.
Description Use the Microsoft Remote Desktop app to connect to a remote PC or virtual apps and desktops made available by your admin. The app helps you be productive no matter where you are. Getting Started Configure your PC for remote access first. Applies to: Windows 10, Windows 8.1, Windows Server 2019, Windows Server 2016, Windows Server 2012 R2. You can use Remote Desktop to connect to and control your PC from a remote device by using a Microsoft Remote Desktop client (available for Windows, iOS, macOS and Android). When you allow remote connections to your PC, you can use another device to connect to your PC and have access to all of your apps, files, and network resources as if you were sitting at your desk.
Remote Desktop Services (RDS) is the platform of choice for building virtualization solutions for every end customer need, including delivering individual virtualized applications, providing secure mobile and remote desktop access, and providing end users the ability to run their applications and desktops from the cloud.
RDS offers deployment flexibility, cost efficiency, and extensibility—all delivered through a variety of deployment options, including Windows Server 2016 for on-premises deployments, Microsoft Azure for cloud deployments, and a robust array of partner solutions.
Depending on your environment and preferences, you can set up the RDS solution for session-based virtualization, as a virtual desktop infrastructure (VDI), or as a combination of the two:
- Session-based virtualization: Leverage the compute power of Windows Server to provide a cost-effective multi-session environment to drive your users' everyday workloads.
- VDI: Leverage Windows client to provide the high performance, app compatibility, and familiarity that your users have come to expect of their Windows desktop experience.
Within these virtualization environments, you have additional flexibility in what you publish to your users:
- Desktops: Give your users a full desktop experience with a variety of applications that you install and manage. Ideal for users that rely on these computers as their primary workstations or that are coming from thin clients, such as with MultiPoint Services.
- RemoteApps: Specify individual applications that are hosted/run on the virtualized machine but appear as if they're running on the user's desktop like local applications. The apps have their own taskbar entry and can be resized and moved across monitors. Ideal for deploying and managing key applications in the secure, remote environment while allowing users to work from and customize their own desktops.
For environments where cost-effectiveness is crucial and you want to extend the benefits of deploying full desktops in a session-based virtualization environment, you can use MultiPoint Services to deliver the best value.
With these options and configurations, you have the flexibility to deploy the desktops and applications your users need in a remote, secure, and cost-effective fashion.
Next steps
Here are some next steps to help you get a better understanding of RDS and even start deploying your own environment:
- Understand the supported configurations for RDS with the various Windows and Windows Server versions
- Plan and design an RDS environment to accommodate various requirements, such as high availability and multi-factor authentication.
- Review the Remote Desktop Services architecture models that work best for your desired environment.
- Start to deploy your RDS environment with ARM and Azure Marketplace.
Usually, RDP server providers give you a single remote desktop connection by default, even when you buy admin RDP, which if you log in to the same RDP with a different device, the first session will be lost! but how can we enable multiple concurrent remote desktops? In this article, first, we will discover how to enable two RDP sessions, and then multiple RDP sessions.
Windows server’s Remote Desktop feature has to be enabled, if it is not and you have not remote access to the server, use this tutorial(click) to enable it.
Enable Multiple Remote Sessions

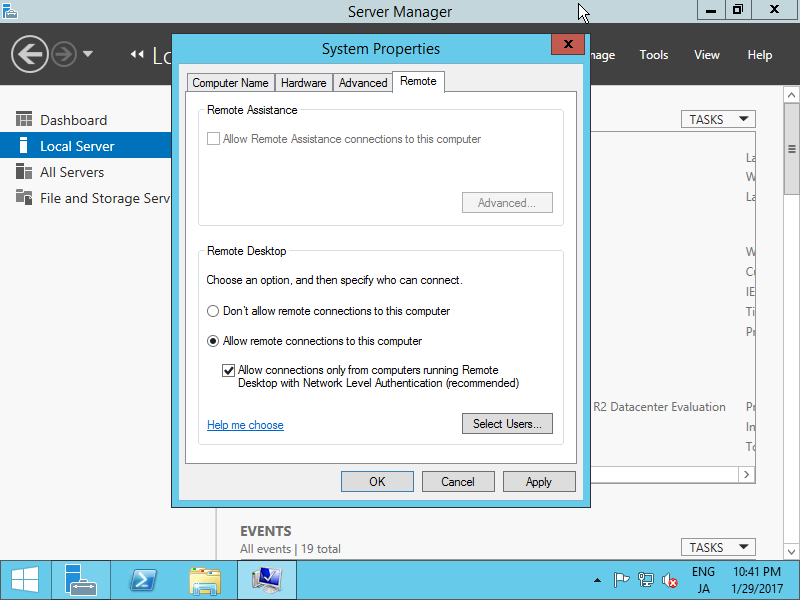
- Login to your RDP server.
- Press Windows Logo Key (also known as Windows Key) and R key simultaneously to open Run.
- Type gpedit.msc and press OK to open Local Group Policy Editor.
- Go to the following path:
Computer Configuration -> Administrative Templates -> windows Component -> Remote Desktop Services -> remote desktop session host -> connections - We need to edit two files here,
Edit the Restrict Remote Desktop Services users to a single Remote Desktop Services Session and put the status on Disabled, Press OK.
Also, edit the Limit number of connections and put the status on Enabled, Increase the RD Maximum Connection allowed to 2.
Note: If you set it more than 2, it won’t make any difference, because you can just make two concurrent sessions in this case! - it’s done, now you should able to remote two RDP sessions at the same time.
Allow More Than 2 Remote Sessions
Install RDS
To allow more remote users on your Windows server you need to install the RDS(Remote Desktop Services). it will give you 120 days free trial for this feature. Here we will install RDS without ADDC(active directory domain controller).
- Open Server Manager.
- In Dashboard, select Add roles and features.
- Choose Role-based or feature-based installation in the Installation Type step, and click Next.
- Choose Select a server from the server pool in the Server Selection step and go ahead.
- Tick the Remote Desktop Service check-box in the Server Roles step and click Next.
- Go ahead Features step by default options.
- Tick the Remote Desktop Connection Broker and Remote Desktop Session Host check-boxes, and click Next.
Note: Maybe it will ask you to install some pre-required role services or features, which you should accept.
Note: If you want to use the RDS deployment beyond the 120-days trial period, you’ll need to install the Remote Desktop Licensing role too. - In the last step, tick the “Restart the destination server automatically if required”, and press Install.
Note: it will take a while to be installed completely, and the server may need a few reboots.

That’s it, now you should just increase the RD Maximum Connection allowed in the Limit number of connections file (example: 99) and set both files status’ which we described how you can do above already!(step 2-7 in “Enable multiple remote session” section)
Create New Remote Desktop Users
In order to administrate RDP sessions, it is better to create separate users. however, you can connect multiple times to RDP with a single user at the same time!
- Open the Computer Management. (Type compmgmt.msc in the Run and press Enter)
- Go to
Computer Management(Local) -> Local User and Groups -> Users, Right-click on Users and select New User…
Note: Also you should add new users to Remote Desktop Users Group! - Fill the fields and create as many users as you want!
Windows Rdp Server License
Let’s take a look at Task Manager to check online users! and the tasks are running on their sessions.
How To Enable Remote Desktop Protocol (RDP) On Windows Server ...
Feel free to leave a comment.
Portal Home - FreeRDPServer - Free Remote Desktop Windows ...

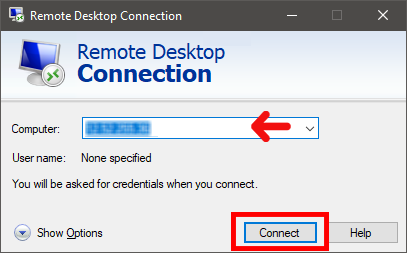 -->
-->