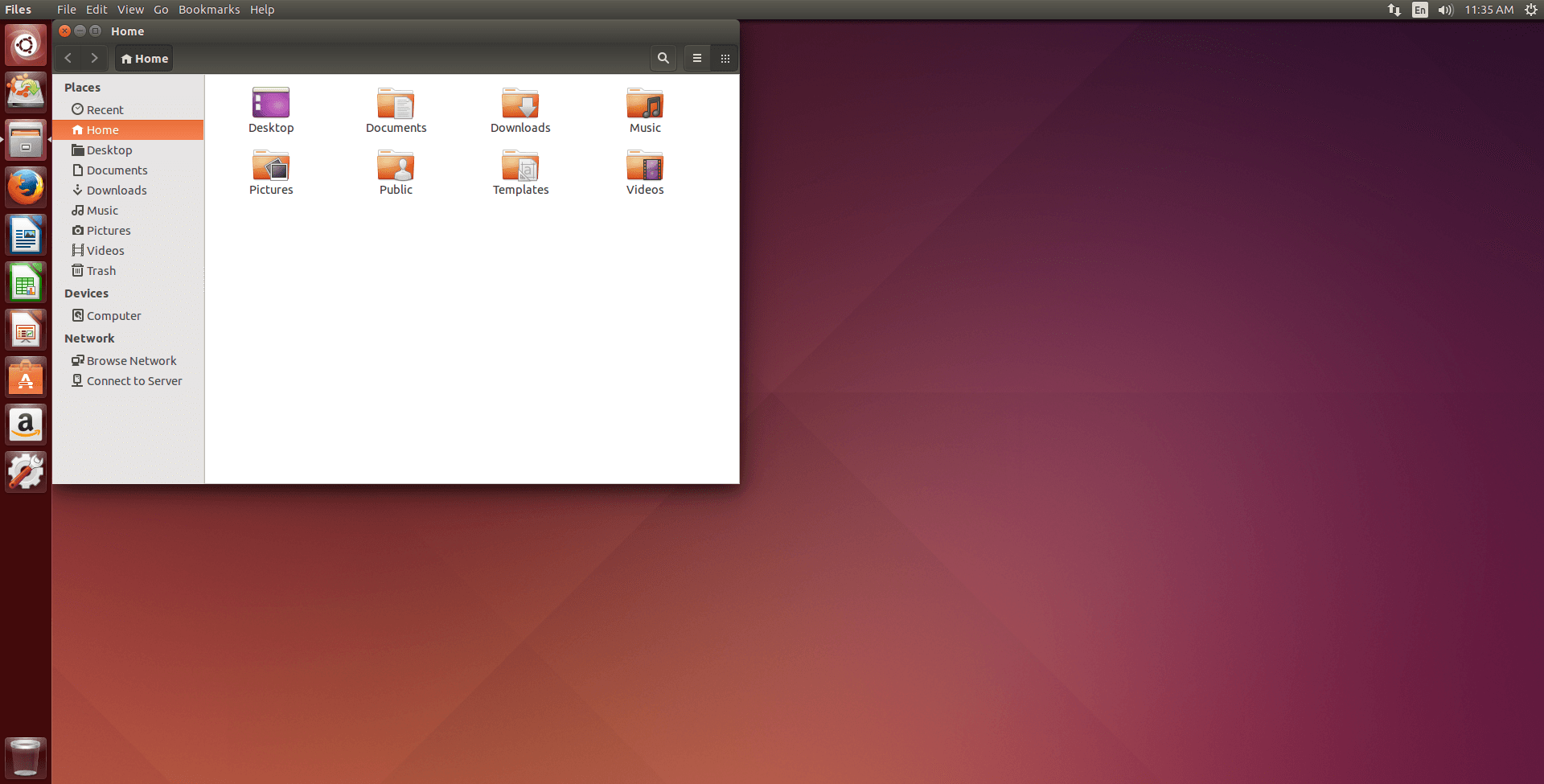- Ubuntu-14.04.5-server-i386.metalink
- Download Ubuntu Desktop | Download | Ubuntu
- Linux Ubuntu 1404 Iso Download 32 Bit Pc
- See More Results
- Ubuntu 14.04 Download 32 Bit
Download Ubuntu desktop, Ubuntu Server, Ubuntu for Raspberry Pi and IoT devices, Ubuntu Core and all the Ubuntu flavours. Ubuntu is an open-source software platform that runs everywhere from the PC to the server and the cloud.
- Home Ubuntu Ubuntu Studio 32 bit Ubuntu Studio 32 bit. Information about this Linux Distro: Release Name: Ubuntu Studio 16.04.1 - Xenial Xerus: Architecture: 32 bit -x86: Size: 2.6GB: Ofiicial Site: ubuntustudio.org: TORRENT: Torrent: DIRECT DOWNLOAD: Download ISO: Tags. Distro List ISO Downloads News Ubuntu.
- If you have a non-64-bit processor made by AMD, or if you need full support for 32-bit code, use the i386 images instead. 64-bit Mac (AMD64) server install image Choose this to take full advantage of computers based on the AMD64 or EM64T architecture (e.g., Athlon64, Opteron, EM64T Xeon, Core 2).
- As of 18.04, 32-bit versions of Ubuntu are no longer available for download. However, the default Ubuntu desktop can be installed on any Ubuntu Flavor, most of which still provide 32-bit downloads: Ubuntu Budgie.
Choosing and Downloading a Disk Image
Naturally the first thing you’ll need to do in order to get up and running is to download the image. We distribute these images as .iso files, which are commonly referred to as “disk images”. We presently offer two different images: one for 32 bit systems (i386), and one for 64 bit systems (amd64).
Regarding the functionality of the desktop, both images are virtually identical. The underlying differences between 32 bit and 64 bit are really beyond the scope of this guide; however, there are a few standard “rules of thumb” to help you choose which one is right for your system:
Ubuntu-14.04.5-server-i386.metalink
- 32 bit only has native support for a little over 3 GB of RAM, but can support more if necessary.
- 32 bit will run on much older hardware than 64 bit will.
- 64 bit is generally a little faster, so if you have a 64bit CPU it would be best to use 64 bit Linux.
- Most desktop users won’t notice any drastic performance differences between the two.
- Most processors made after 2008 will support 64 bit.
- 32 bit may be phased out at some point in the future.
We recommend the 64 bit version for most systems so that the maximum amount of RAM can be supported without relying on Physical Address Extension. If you’re not sure about whether or not your computer will support 64 bit, then please download the 32 bit image.
For additional reading on the differences between 32 bit and 64 bit, Ubuntu has this nice Community Documentation Page that covers the topic in more detail.
Downloading via Torrent
For those wishing to download the ISO images via Torrent, here are the Torrent links. If you don’t know how to use Torrents or what a ‘Torrent Client’ is, please use our Direct Download links.
Direct Download
Checking the Integrity of the Image
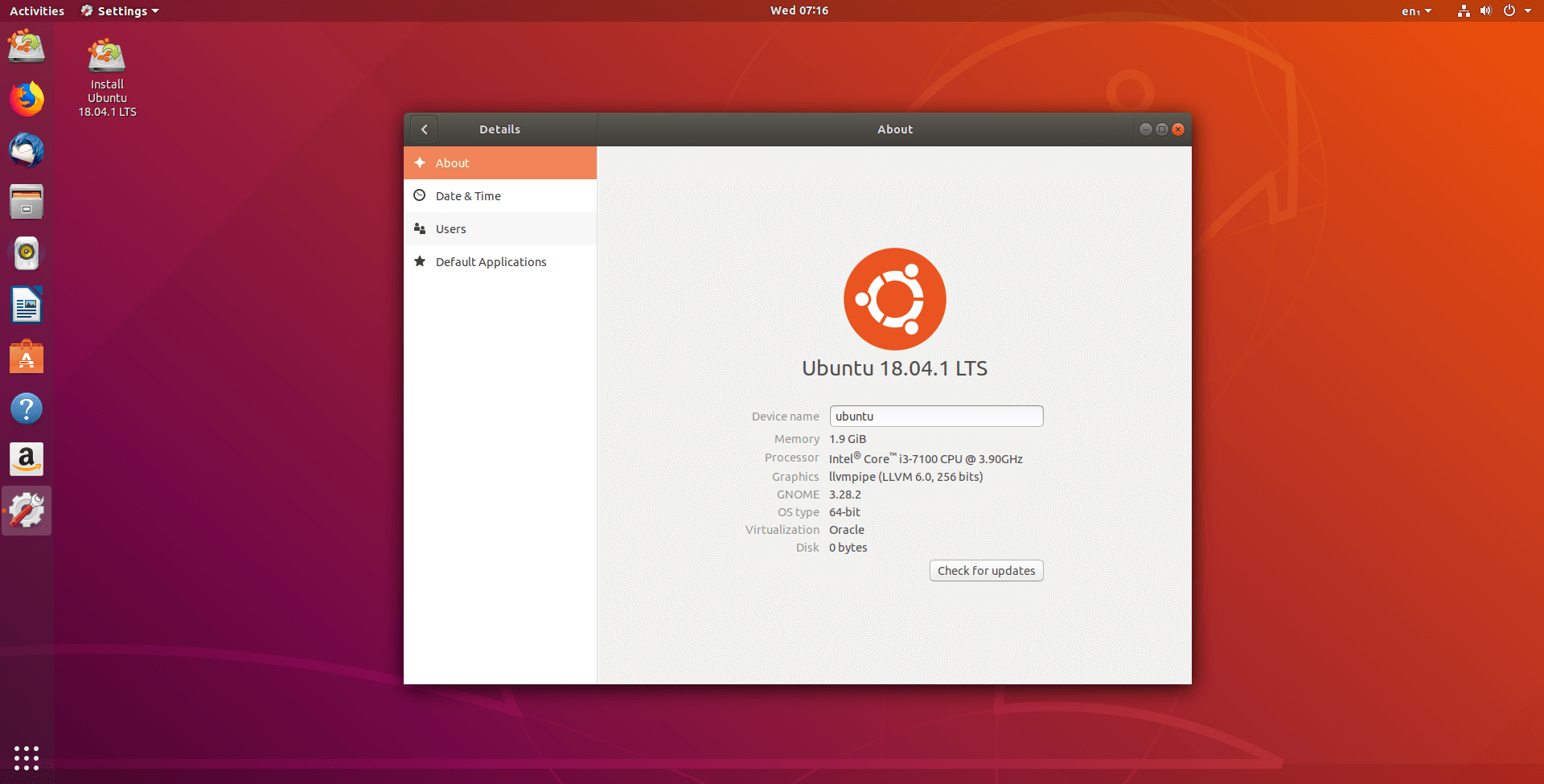
Download Ubuntu Desktop | Download | Ubuntu
When dealing with large or critical file downloads, it’s advised to check the integrity of the file. Fortunately this is easily done using any one of various programs such as md5sum which is available for most modern desktop operating systems, md5 on Apple OS X and most BSD variants, or FCIV for Microsoft Windows.
Checking the integrity of the file is done for a couple of reasons. The first is that it guarantees that the file is not corrupt by checking it against a known value. The second is that it guarantees file is authentic and unmodified.
Conducting the integrity check with md5sum is quite simple. Open a terminal or command prompt in the directory where the disk image is and type “md5sum” followed by the file name. Refer to the image below:
If the result of the integrity check matches the md5 hash provided with the download, then the download was successful and you’re ready to create an installation medium. The md5 hashes for the currently available Peppermint 10 Respin disk images are as follows:
Peppermint 10 Respin (32bit)
Filename: Peppermint-10-20191210-i386.iso
md5sum: cce08dc6dca85eece5c3ebb63e207916
Peppermint 10 Respin (64bit)
Filename: Peppermint-10-20191210-amd64.iso
md5sum: 03c4beedd13d44027c5406b182676ba0
If you’re using a tool other than md5sum to verify the integrity of the disk image, please refer to the that application’s documentation
Creating an Installation Medium
The next step is to take the disk image and write it to some form of external media so that you can boot the computer into that media and then install the operating system. Most commonly the installation medium consists of either an optical disk such as a CD or DVD, or a simple USB flash drive.
Almost all modern computers can boot from a USB flash drive and this is the method that we most strongly recommend. When compared to a DVD, bootable USB flash drives are significantly faster when it comes to live desktop performance and install time. Also many new laptops and netbooks simply do not have any type of optical drive installed, thus ruling out optical media altogether. If you must write the image to a DVD, note that almost every application capable of writing to optical disks (“burning a DVD” if you will) is capable of doing this and we strongly advise you to consult the application documentation specific to what you will be working with.
Booting Into Your Installation Medium
When you first power a computer on, the first thing you see is almost invariably what is called the BIOS screen. Generally this is the part where you see the computer manufacturer’s logo (or the motherboard manufacturer’s logo if you assembled the machine yourself) along with a few other things such as “F2 to Enter Setup” or something along those lines. What we want to do is to change the device that the computer is going to boot into as most systems will select the installed hard drive as their first choice.
Entering the BIOS setup differs between computer makes and models but is generally accessed using one of the following: F2, F10, F12, or Esc. Very rarely does the BIOS screen not tell you what it is. Some computers give you multiple options including full setup and a designated boot manager, which is ideal for this sort of work. As an example, my Lenovo ThinkPad has a “ThinkVantage” labelled button that enters the full BIOS setup, while F12 enters the simple boot manager. You do need to be quick about hitting the correct button as the BIOS screen rarely stays up for longer than a few seconds. If you enter the full setup, there is almost always a section that defines the boot order. If you need specific instructions for your machine, see the documentation that came with the computer or do a web search.
Linux Ubuntu 1404 Iso Download 32 Bit Pc
Once you have selected the correct device to boot from, follow the on screen instructions regarding saving and exiting. From here either wait a moment for the computer to automatically select the first option, or select any option from the list and hit “Enter”. Ideally, the option you’ll want to select is “Try Peppermint OS Live” which will take you to a fully functional desktop from which you can install the system.
Minimum System Requirements
Before installing Peppermint 10 Respin, note our minimum system requirements.
- 1 GB of RAM
- Processor based on Intel x86 architecture
- 20GB of available disk space
Recommended System Requirements
- 4 GB of RAM
- x86_64 or amd64 compatible processor
- 32 GB of disk space
Peppermint 10 Respin has “very modest” system requirements. One of the original goals we set when we first started working on the project was to keep the system requirements low in order to offer the best possible performance to the widest variety of hardware.
Peppermint generally installs and runs without issue on most systems that have at least the preferred minimum specs; however, there are always some exceptions. Many of these exceptions come in the form of systems that require proprietary drivers to properly function. Common examples of this include systems with NVIDIA or AMD/ATI graphics cards, or wireless cards from select manufacturers. Fortunately, Peppermint includes the “Software & Updates” application which contains a section called “Additional Drivers” which will scan your system and inform you if you need any proprietary drivers to be installed, and will offer to install them for you. This will usually solve these issues immediately; however, there is no guarantee that this will provide a working solution.
Other exceptions exist, some of which are documented and some of which aren’t. If you’re unsure about any potential incompatibility, please do some research before installing. Fifa 18 download full crack. During your research you may also want to look for incompatibilities between your hardware and either Ubuntu 18.04 or Linux Mint 19, as both of these share a lot of code with Peppermint 10.
We also have to strongly advise backing up any valuable or sensitive data before installing any operating system onto a computer that has one or more existing operating systems. There is always the risk that the install process could potentially interfere with these other operating systems, though this risk is extremely small.
Peppermint does include some proprietary software by default. Should you decide to run and install Peppermint be aware of their user end license agreements.
Finally, Peppermint is offered as Open Source software and no warranty or guarantees are provided. Enjoy Peppermint but use at your own risk.
See More Results
Running the Installer
The installer in Peppermint can easily be launched by double clicking the “Install Peppermint” icon on the desktop. From here it will take you through a few steps ranging from language selection, to disk partitioning, to setting other system defaults such as timezone, keyboard layout, and username. Most of this is incredibly simple and warrants no explanation.
Ubuntu 14.04 Download 32 Bit
There is also an option to install additional software from third parties. If you wish for things such as MP3 playback to work without issue, then it is advisable that you select this option.
If you already have other operating systems installed, the installer will recognize this and give you the option to install beside them. Other options here are to simply wipe the entire disk or to set up a more advanced partitioning table. If you’re unfamiliar with setting up a partitioning table, it’s advisable that you not select this option. Selecting either of the first two options will then present you with a screen where you can either confirm the changes or drag a selector to allocate space between Peppermint and other operating systems that may be installed. After completing this step, changes will be written to the disk and can not be undone. After the partition changes have been written to disk, the installation will continue.
When the installer finishes, Peppermint should now be successfully installed on your computer. You will be prompted with a dialog that will ask if you want to continue to test the live image or restart the computer. Note that any changes you make while still in the live image will be lost when you do restart so it is generally advisable to just go ahead and restart.